特定非営利活動法人奈良まほろばソムリエの会
奈良検定受験講座
奈良検定受験応援ページ
名簿印刷(ひな型をつかって)
Excelに、名簿に載せる方がアイウエオ順で並んでいたら準備は完了です。準備にもどる
名簿印刷用ひな型は、準備したExcelを貼り付けるだけで受付用の名簿が印刷できるようになっています。ひな型のダウンロード
Excelでコピー
Excelに入力されているデータをすべて選びます。
項目行も含んで選びます。
A1から最後の方の行のO列まで、ドラッグします。
選択範囲がグレーになったら、コピーのボタンを押します。
あるいは、ショートカットキーを使うと簡単です。
まず「Ctrl+A」です。どのセルを選んでいてもかまいません。
「Ctrl+A」は「すべて選択」のショートカットキーです。入力されている部分が選ばれてグレーになります。
続けて、「Ctrl+C」。「コピー」のショートカットキーです。
選ばれた部分の周囲が点滅します。
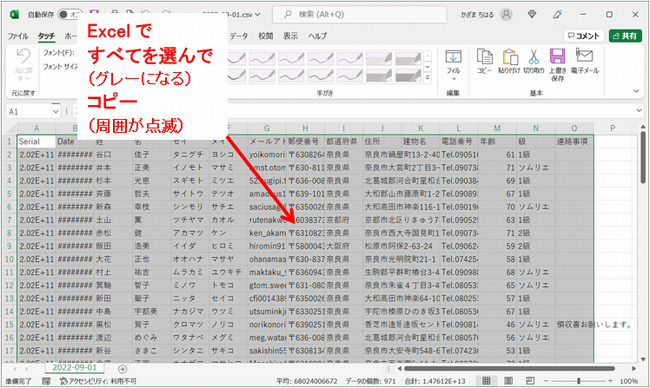
「名簿印刷用ひな型」に貼り付ける
ダウンロードしたひな型は、「編集を有効にする」を押して使います。
「名簿印刷用ひな型」を開くと
2枚のシート「CSVを貼り付けるシート」「当日受付用」があります。
(2024年度からのひな型は「公民館提出用」をなくしました。)
開いたときには「CSVを貼り付けるシート」のA1セルがアクティブ(選ばれた状態)になっています。
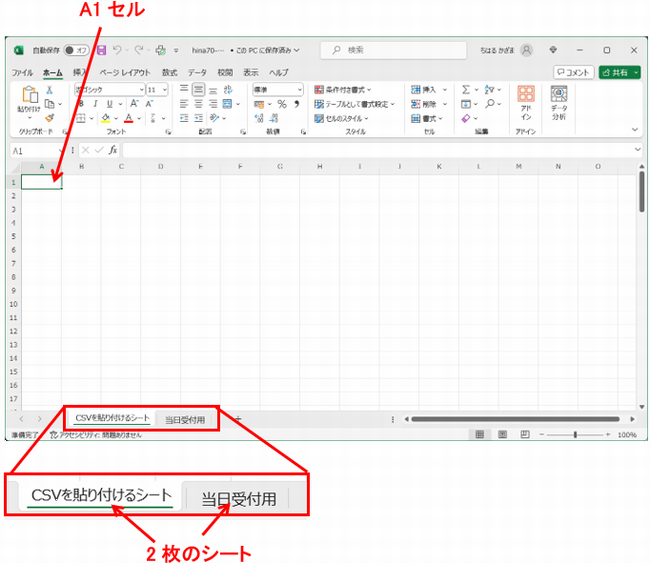
A1セルがアクティブのそのまま「貼り付け」のボタンを押します。
あるいは、ショートカットキーでは、「Ctrl+V」。
「貼り付け」です。
印刷する
貼り付けた後、「当日受付用」のシートをひらくとあら不思議、お行儀よくデータが並んでいます。
この時点で罫線はありません。でも印刷すると、タイトルと罫線がつきます。
タイトルは「講座出席者名簿」。日付と担当者は書き加えてください。手書き!します。
2ページにわたりますが、ちゃんと2ページ目にも項目行がはいって印刷されます。
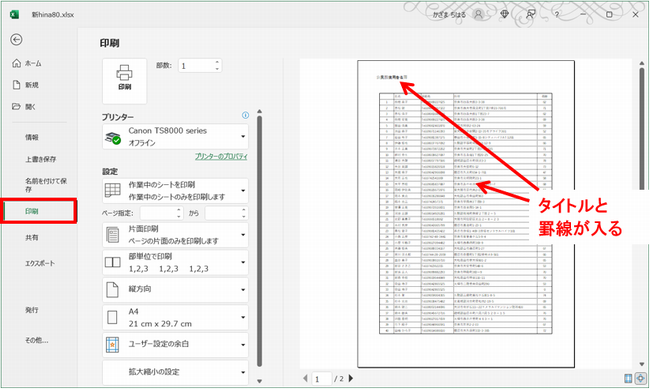
「名簿印刷用ひな型」では、「貼り付けて印刷するだけ」です。
「当日受付用」シートにはあらかじめ数式が入っています。
貼り付けをしてから行を削除したり、加工をするとエラーがでます。
ダウンロードしたCSVファイルできちんと準備をしておくことが大事です。準備にもどる
準備が出来たら「Ctrl+A」「Ctrl+C」
ひな型を開いて「Ctrl+V」
「当日受付用」シートを印刷!
貼り付けた「名簿印刷用ひな型」で名簿がうまくできていなかったら
ひな型は保存せずにいったん閉じます。
Excelに戻って、あらためて編集作業をします。準備にもどる
印刷までうまくいったら、「名簿印刷用ひな型」はこれも保存せずに閉じます。
名簿が印刷できたら、受付メールもCSVファイルもExcelファイルも必要ありません。
個人情報の観点から、講座が終了したら削除してください。
おつかれさまでした。
当日の受付がつつがないことを祈ります。
補足 スタッフ受付について
受講生の申込とスタッフ参加申込は、別のCSVファイルに集計されるようになりました。(2022年9月より)
スタッフについては公民館使用者名簿に記載する必要はありません。
スタッフ用ひな型をつかって印刷し、参加者の把握にとどめます。
補足 2024年度からのひな型について
2023年5月にコロナが5類に移行してからは公民館への名簿提出は求められなくなりました。
シートは「CSVを貼り付けるシート」「当日受付用」の2枚になっています。
また、当日受付用の連絡先(電話番号)欄もなくしています。 → ひな型のダウンロード
